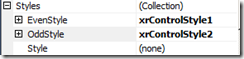Recently I got this error message when I started the configuration manager on a SQL server that is used for development purposes. It is a SQL 2008 R2 standard 64-bit version and it had not been used up to now.
When starting the SQL server Configuration manager, the program halted immediately with this error message: “Cannot connect to WMI provider – Invalid class…".

Some sites suggested this may have been caused by an older installation of the 32-bit version, that had been removed after installation of the 64-bit version. The Configuration manager is a 32-bit tool used by both versions. so after uninstalling the 32-bit version the configuration manager might have been uninstalled as well. So I repaired the 64-bit installation in the hope that this would fix the problem. However, it did not.
After further searching on the net I found this article from Martin Poon
Open an elevated Command Prompt, and type the following…
mofcomp.exe "C:\Program Files (x86)\Microsoft SQL Server\100\Shared\sqlmgmproviderxpsp2up.mof"
His solution worked for me. I was able to open the SQL server configuration manager and reconfigure the SQL server services and network protocols.