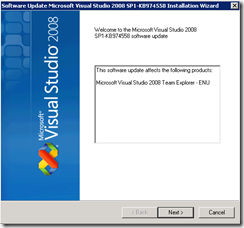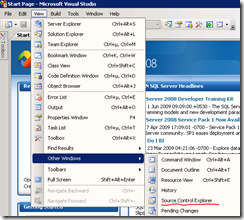I have a Reporting Services project in BIDS 2008 R2 (or VS 2008 if you like). The project contains 4 different shared data sources. Those shared data sources were connecting to different database servers with database accounts and passwords. The project is under TFS source control. The project has been deployed to 2 different servers in a debug and release environment. Recently I received a new development system with a fresh installation of SQL 2008 R2 developer. With BIDS I connected to the TFS server and downloaded the most recent version of my reporting project. All project files had been checked in beforehand on the old development system. I had to check out and modify a report. When I wanted to preview the report in BIDS I noticed the error message that it could not connect to one of the four shared data sources. For deployment my project is setup to NOT overwrite shared data sources.
I presumed that the data source password was lost because it was not stored on this new system. So I checked out the data source opened it and edited the connection in the Shared Data Source properties. Indeed the password and login name where blank. I entered them, tested the connection and closed the properties dialog box by clicking OK. For the other 3 data sources I had to do the same: check out, edit property, reenter credentials and save.
However when I previewed the report I received the same error message, the data source could not connect. I went back to the data source properties and tested the connection: everything was OK. But the report preview still did not work. I saved everything in the project and closed the solution. Then reopened it, went to the shared data source properties and indeed the credentials were blank again.
I checked the file system, all 4 files where write enabled, but only 3 files had a modification time of my recent changes, while the data source with the blank credentials had the modification time of when I downloaded the file from TFS.
I stopped BIDS and deleted the rptproj.user file, restarted BIDS, but that did not help.
I tried running BIDS as administrator and save the credentials for that particular data source but that did not help either.
I checked out the complete solution, entered the credentials for the data source again, but that did not help either.
Since I had everything checked out, I decided to delete the data source and then create it again with the same name. This solution worked. The credentials where now stored each time I reopened the project, I could see the credentials stored in the data source properties and preview the report.