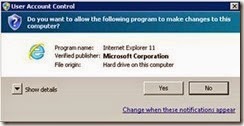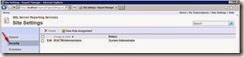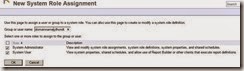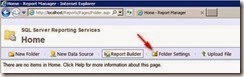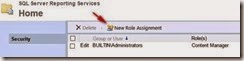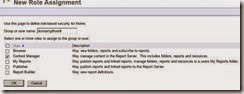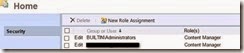Add administrators to reports site after installation of Reporting Services
Problem
After installation and setup of the reporting services, when you browse to the reports site, you receive this error:
“User 'Domainname\Username' does not have required permissions. Verify that sufficient permissions have been granted and Windows User Account Control (UAC) restrictions have been addressed.”
![clip_image002[5] clip_image002[5]](https://blogger.googleusercontent.com/img/b/R29vZ2xl/AVvXsEjpX4sRWN3XZxjMpT6gB-BbfJxuWKkNFAtx8IWCxdoa_Cl0_46p0M0PcU9xhBj0e1eizNc8Q8Tdw5G1n_Hru45PjcdEjAthKVBDSMAMkOSNKem_ejQU3QvU_lwNBtKNncgf0DY/?imgmax=800)
You cannot even assign access because the Site settings link on the top right hand side is not available.
Solution
2 steps need to be performed:
- Add a windows user or group to the System Role Assignments and grant System Administrator rights.
- Add a role for this user or group at the root folder of the Report Server and grant
Walkthrough
- Log on locally to Windows Server running the Reporting Services with an account that is member of the local admin group.
- From the start button, run IE as administrator
![clip_image003[4] clip_image003[4]](https://blogger.googleusercontent.com/img/b/R29vZ2xl/AVvXsEgnfpHzGoT3NLuywrHDGByymA_XyECqlA2QLBQHZSEg9qOFGxgDfm1iFQscEnBdJ_NGgBTk4naEKn8v4A3LAwjBwBZ6NAzp-El_lf96UwYKTubny4_Gu4vIPPFO0j1J1XtpyTs/?imgmax=800)
- In the UAC dialog, click Yes
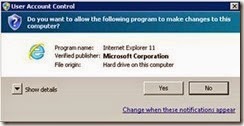
- In the IE address bar, browse to http://localhost\reports
- This there is no error message and the Site Settings link is available

Click on the Site Settings link, Click on the Security tab in the left hand pane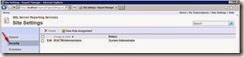
- Click New Role Assignment in the toolbar above the list of groups and Users.
- In the New System Role Assignment page, add a Windows Group or username and assign a role, check System Administrator and System User. Click OK.
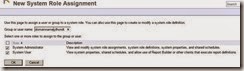
- The new role is listed under Group or User.

- Browse to the Reporting Services Home page, by clicking the Home link at the top of the page.
- Now you are in the Root folder of the Reports. In the toolbar, click Folder Settings.
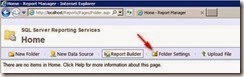
- In the Folder settings, there is only one tab, namely ‘Security’. Click on New Role Assignment.
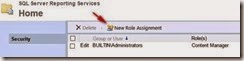
- In the New Role Assignment page, type a group or username, check Content Manager. Click OK to create.
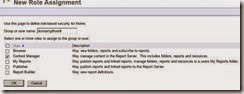
- The new role is assigned and listed in the list of Group or User.
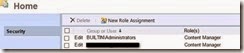
With these 2 actions we granted a windows group or user administrative rights on the report server. From now on you can browse to the reports site on any client PC, without the need to run as administrator.
To add users that can only browse reports
The following steps are needed:
- Grant access to the root folder of the reports site.
- Grant access to the Folder with the reports that the user needs to consult.
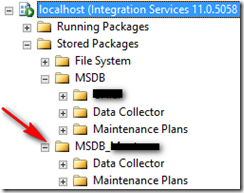
![clip_image002[5] clip_image002[5]](https://blogger.googleusercontent.com/img/b/R29vZ2xl/AVvXsEjpX4sRWN3XZxjMpT6gB-BbfJxuWKkNFAtx8IWCxdoa_Cl0_46p0M0PcU9xhBj0e1eizNc8Q8Tdw5G1n_Hru45PjcdEjAthKVBDSMAMkOSNKem_ejQU3QvU_lwNBtKNncgf0DY/?imgmax=800)
![clip_image003[4] clip_image003[4]](https://blogger.googleusercontent.com/img/b/R29vZ2xl/AVvXsEgnfpHzGoT3NLuywrHDGByymA_XyECqlA2QLBQHZSEg9qOFGxgDfm1iFQscEnBdJ_NGgBTk4naEKn8v4A3LAwjBwBZ6NAzp-El_lf96UwYKTubny4_Gu4vIPPFO0j1J1XtpyTs/?imgmax=800)